Your tech preparation
If you will speak remotely with us, we are happy if we may host a short technical test call with you, with some time margin before the event. You pick your own preferred time slot in this bookable calendar. Make sure you click the green “Book it” button and follow through until a confirmation.
For any question, big or small, never hesitate to contact us!
The following are the most important preparations to avoid technical glitches, so we ask you to address them already before your test call with us. This list assumes you will use Microsoft Teams, our usual platform, but should be relevant in any case.
1. Make sure you have Microsoft Teams installed, and have a Microsoft account for it in your name (which is free) – well ahead of the test call.
2. Familiarise yourself with the controls of the Teams meeting dashboard, so you can switch your mic on and off, and share presentation slides if you plan to do so.
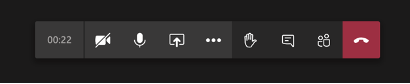
3. Make sure you have a headset, that fits with your computer’s connections, rather than playing the sound loud in your room. Wired ones work better than Bluetooth, in case you can choose. Normal mobile earpods can work fine. If you do not have a headset including a microphone, please still use headphones. (Sound loops in speaker’s rooms, due to lack of headphones, are the most common quality issue in our events. In panels with several speakers this can be even worse, as their sound bounces back and forward between them.)
4. Choose a location with a stable outgoing broadband connection, and where you will not be disturbed during your session. To compare locations and connections, you can test your connection speeds by connecting to a speed test such as this, by M-Lab. It is done in one minute, with just one click of a web-page button.
5. Please see if you can connect to your local router with a LAN cable (“ethernet cable”) rather than wireless. If you must connect wirelessly, please be close to your wireless base station.
Before the actual conference, you will be sent a Teams meeting link for your session. Please connect around 15 minutes before your scheduled time. For double safety, please have your microphone switched off as you enter the call.
Can’t connect to Teams from laptop?
A private mobile can do the trick
In a financial function, security is a good thing. But we know some companies restrict communications so far, they even disable possibilities to connect via Teams. Let us share the tip of connecting with us in Teams straight from a private mobile rather than via your corporate setup. Here is Microsoft’s page about getting started with Teams for free. (Make sure you use a headset with us, not your phone’s built-in loudspeaker.)
So what is a good picture?
Let’s not make it complicated: A good picture is simply a picture that you are in! For the professional delegates in our niche of the industry, it is a luxury and a joy to have you share your personal insight, in your personal tone.
The general advice is just to look at your video picture. If you think it looks good, it is good. Some simple tricks can still be useful, though – as long as they don’t steal your focus from your topic and your meeting with the audience.
1. Tilt your camera (usually the laptop lid) so your eyes are about one third from the top, two thirds from the bottom, in your picture. That trick works fine pretty much regardless of whether your face is big or small in the picture.
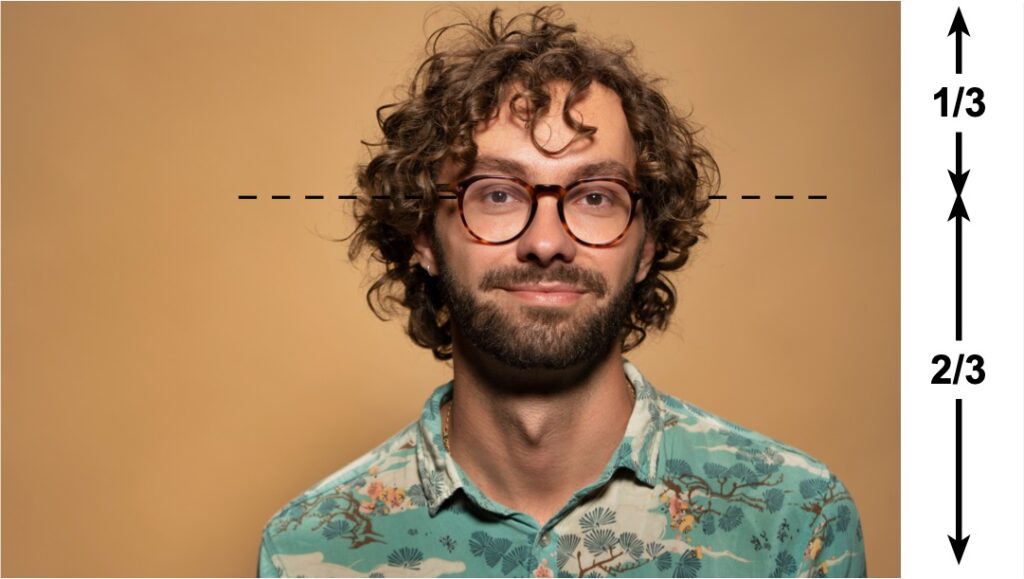
2. If you can, try to put the camera reasonably level with your face. This is not exact science, but a box or some books can be handy to lift your laptop up from your desk. (If you look down into your laptop camera, the audience can unconsciously perceive that you are looking down on them in the social sense too.)
3. Your main light source should preferably be somewhere in front of you(diagonally in front of you is great), or a day-light window on the side. So if you can choose, avoid main light from behind your back.
4. Usually, your natural background works better than the fake backgrounds you can activate in the software.


